Tags
Overview
What’s a Slingshot tag? A group and value(s) make a tag. The group is the category or bucket. Groups are created first, because values must belong to a group. Values are items in the category.
For example, Fraud is the group (category) and check is a value (item in the category).
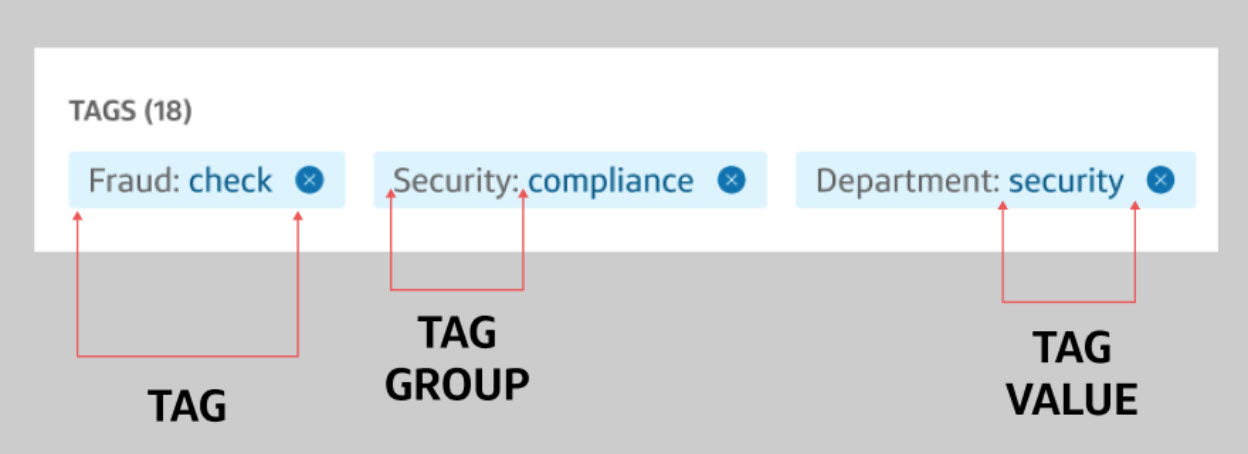
Slingshot tags give you the flexibility to create custom cost groupings to segment your costs. For example, break down costs by cost centers that do not correlate to lines of business (LOBs), or divy things up by project or team. Apply tags to databases, warehouses, or users. The choice is yours. Custom tags expand these options by creating more groups. Need more granular views? Select a tag or group of tags for filtered dashboard views.
With Slingshot Tags, you’re able to tag users, warehouses, and databases to be able to do cost attribution not only for compute, but storage and serverless costs too.
Example tag groups
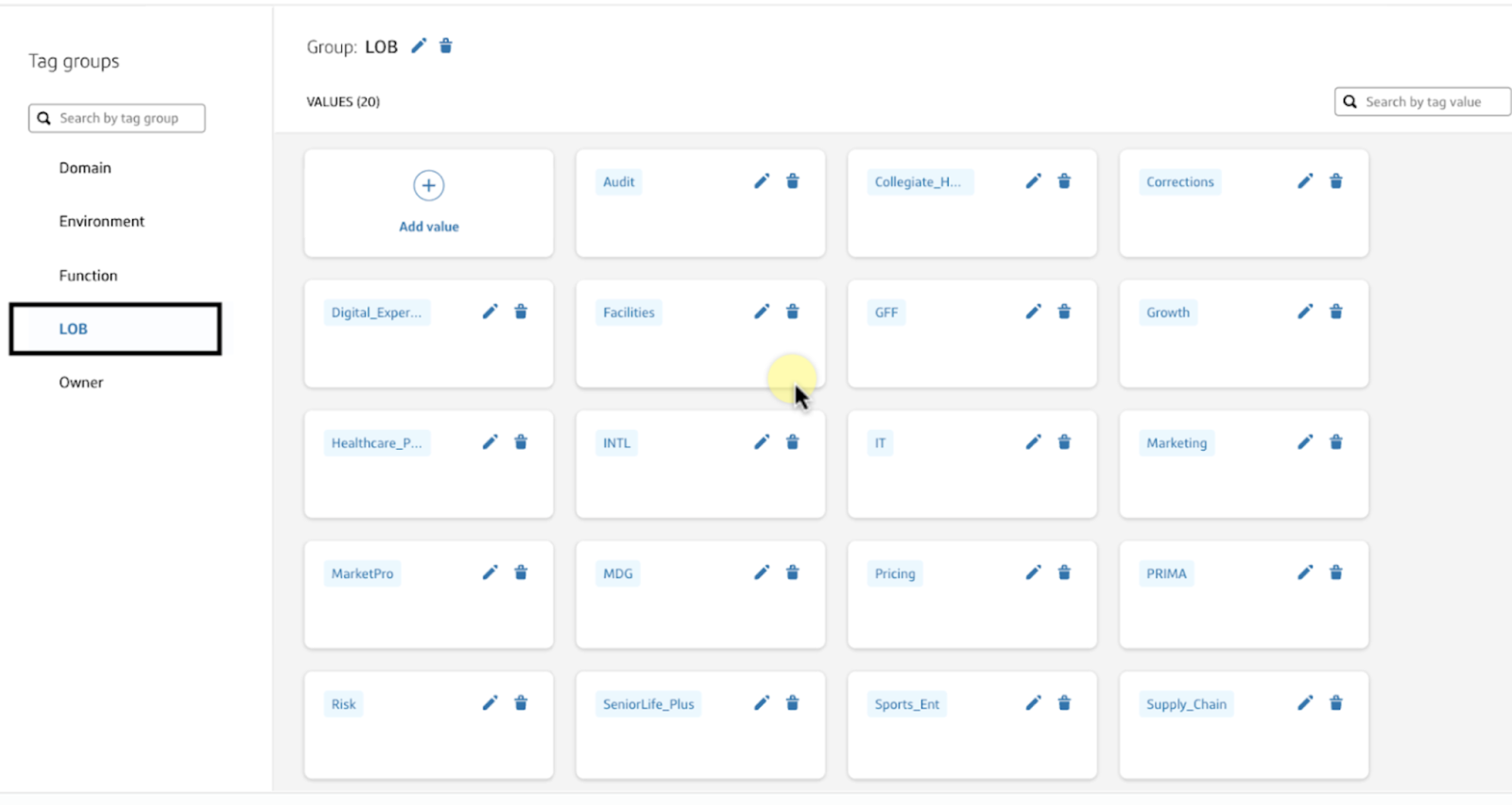
See applied tags in action on the Cost analysis dashboard, Cost breakdown report, and Usage analysis dashboard.
Roles for managing and assigning tags
- Manage tags
- Tenant admin
- Snowflake admin
- Assign tags for their objects
- Tenant admin
- Snowflake admin
- Snowflake owner
Requirements for tag names
- The names of all tag values in a tag group must be unique.
- The name of any tag group has a max character length of 25.
- The name of any tag value has a max character length of 25.
- The name of any tag group and any tag value must only contain alphanumeric characters or the special characters
_and-with no spaces.
Requirements for tag groups
- Each object can only belong to one tag value within a single group, but there is no limit on the number of tags that can be applied to an object.
Example use case
An example use case for Slingshot Tags is to create tags for specific LOBs in your company. You can then assign these tags to specific Warehouses, Databases, or Snowflake Users to help categorize information in a Cost Breakdown report.
- Create tags for the categories you want to track.
- Assign tags to Warehouses, Databases, or Snowflake Users.
- Navigate to the Dashboards to view the Cost Breakdown report and confirm the information satisfies your business objectives.ℹ️You can also download the report as a CSV file.
Create tags
Let’s create some tags.
- Navigate to the Slingshot Tags page by using one of the following methods:
- Select Configuration on the top level navigation bar.
- Press Go to Slingshot Tags from the My Warehouses page.
- Select the Slingshot Tags card.
- Press the Create new tags button.
- Select Add new tag.
- Complete the Create a Slingshot Tag form by entering the Tag group name and Tag value(s). Separate multiple values with a comma.
- Press Save.
- A success message appears along with the new tag.
Assign tags
There are two ways to get where we need to go:
- Choose Configuration on the top level navigation bar or select Go to Slingshot Tags from the My Warehouse page.
- Select the Slingshot Tags card.
- From the Assign tab, check the box next to the warehouse(s) you’d like to assign tags. You’ll notice the Assign or modify tags button activates.
- Press the Assign or modify tags button.
- Select the tag(s) from the Assign or modify tags form.
- Click Assign.
- The tags appear in the Slingshot tags column for the selected object.
Edit tags
- Press the pencil icon.
- Click Save.
Delete tags
- Delete tags by pressing the X icon.
- The tag disappears.