Recommendations
Overview
Slingshot analyzes warehouse usage patterns to generate optimization suggestions for managed and unmanaged warehouses. Managed warehouses with consistent schedules for the last 30 days and unmanaged warehouses with 90 days of historical data generate recommendations.
Right-sizing recommendations isn’t just about saving. It’s also about maximizing performance. Slingshot uses query execution times to gauge performance. You decide whether or not to apply the recommendations after analyzing cost versus performance based on your business needs.
Easily spot recommendations at the top of the Home page, in Your Warehouses, or see all your recommendations on the centralized Recommendations page.
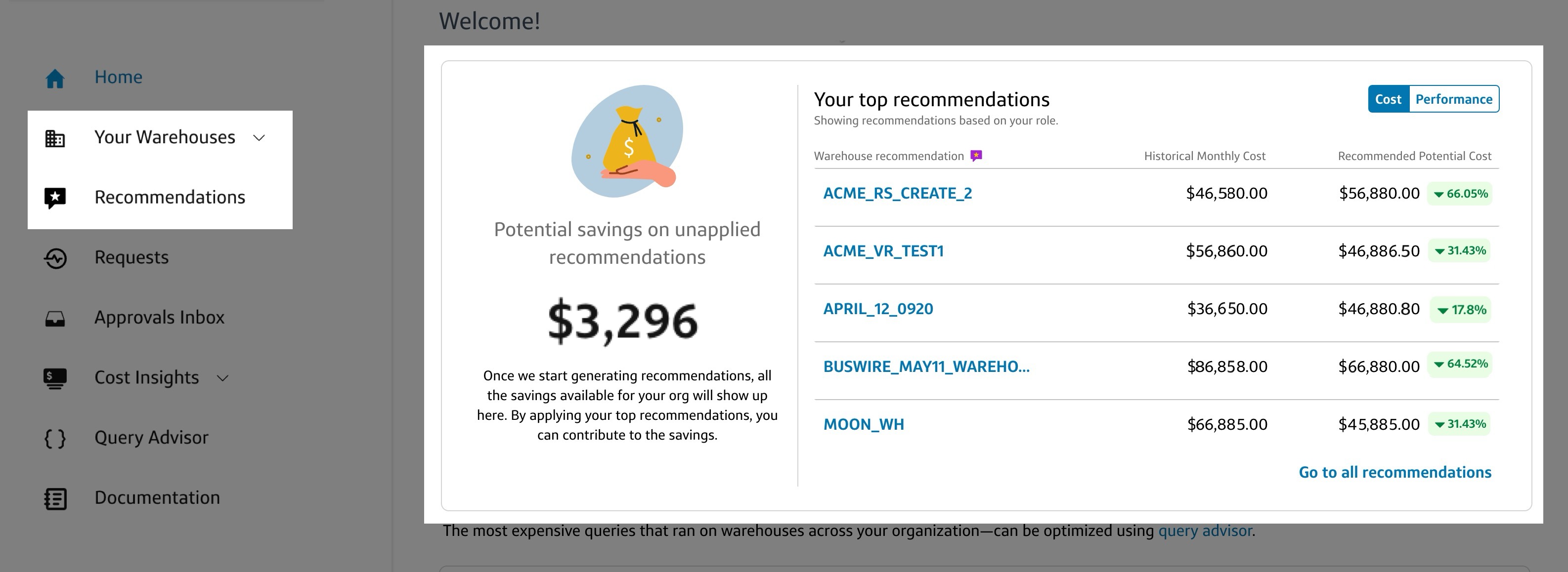
Let’s dive into what triggers a recommendation, what’s in it and how making adjustments affects queries on your warehouses, then learn what to do with it.
To learn more about how Slingshot generates recommendations, see Understanding Recommendations.
Roles for recommendations
- View recommendations
- Tenant admin
- Snowflake admin
- Snowflake owner
- Snowflake viewer
- Snowflake approver 1 & approver 2
- Manage recommendations
- Tenant admin
- Snowflake admin
- Snowflake owner
Manage recommendations
Sort columns in ascending or descending order on the Recommendations table by clicking any header. An arrow appears (↑ or ↓). Press again to reset the table and remove the arrow.
Easily export Recommendations to a .csv file with a single click on the blue Export as CSV text to the right of the search bar.

Apply recommendation
Use the Apply recommendation button.
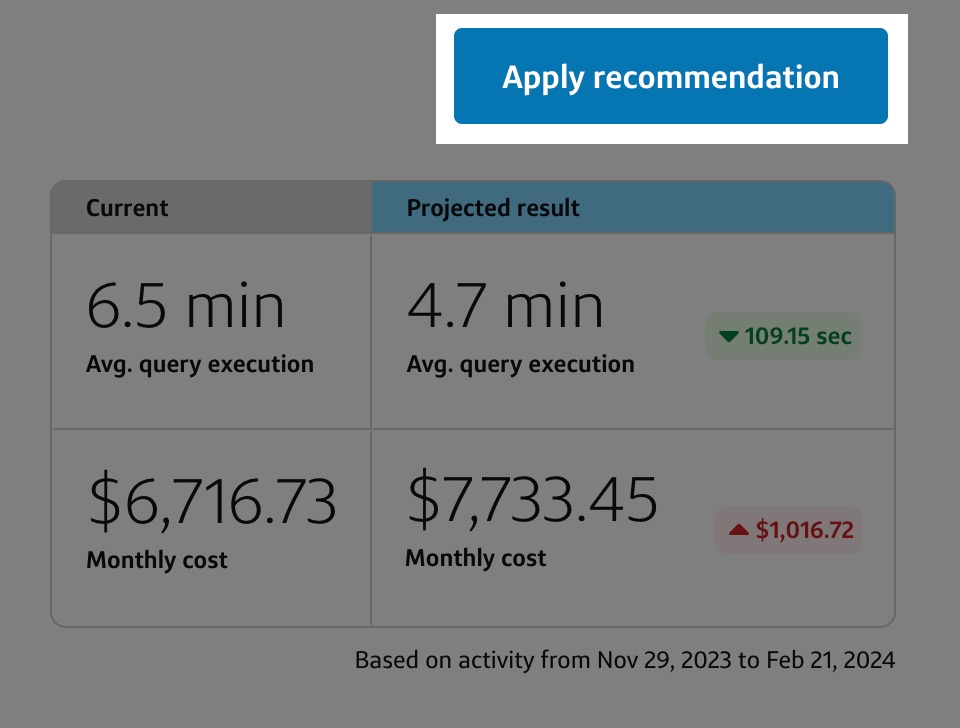
Enter a Business justification.
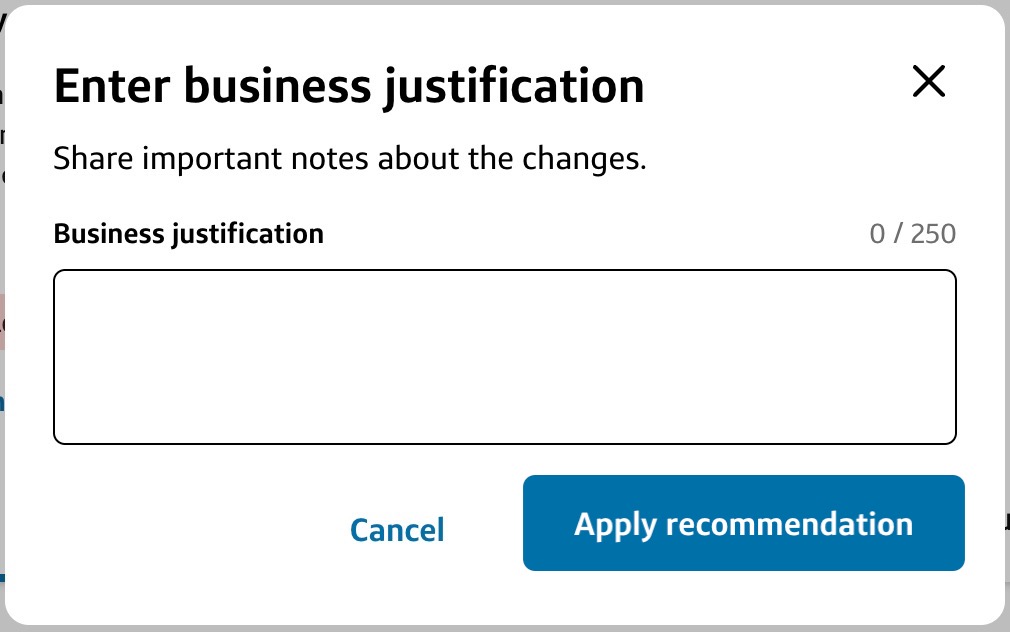
Select Apply recommendation to submit the changes for approval.
When the recommendation has been applied successfully, a modal appears and allows users to create an alert to notify you of anomalous performance.
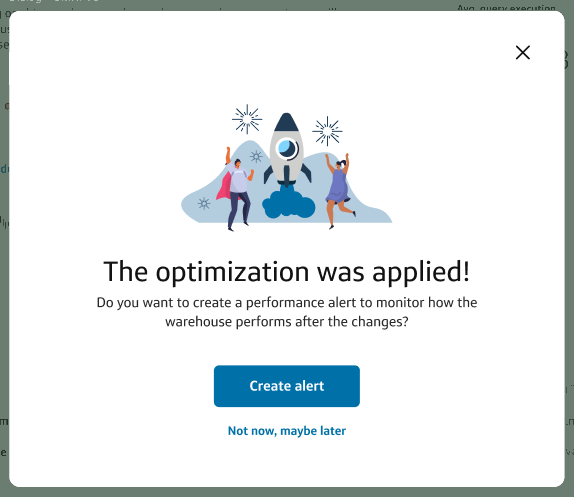
- Clicking Create alert will take you to another modal where you can configure custom alert thresholds on two performance metrics: query queuing and query execution time.
Edit recommendation settings
- Select Edit in the Warehouse settings & schedule
section.

- Review or adjust:
- Warehouse environment
- Warehouse template
- Statement timeout value
- QAS Scale factor
- Press Save.
Edit the recommended schedule
- Select any Time block to view the Schedule Block
Details.
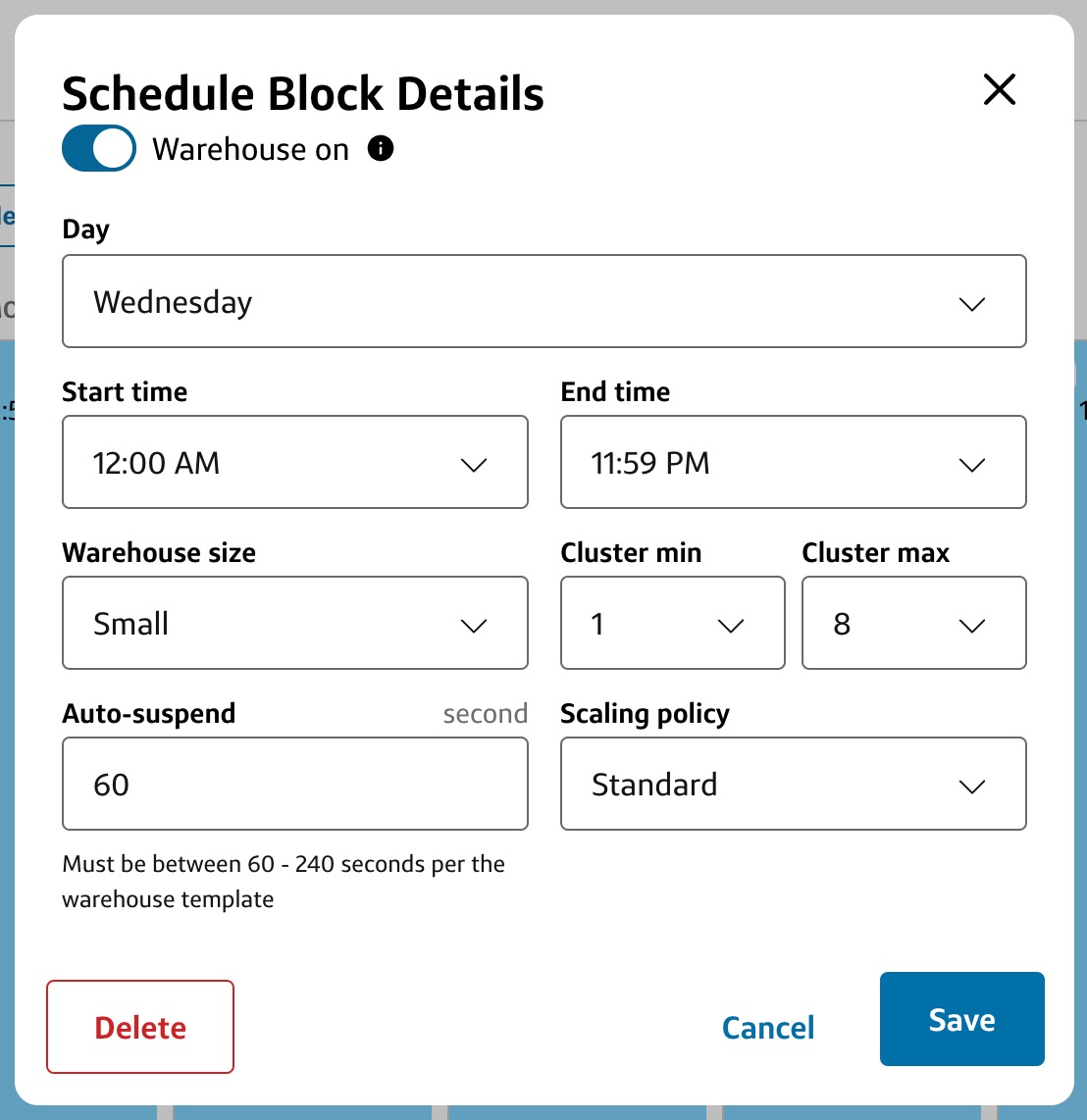
- Make adjustments to:
- Day
- Start time
- End time
- Warehouse size
- Cluster min
- Cluster max
- Auto-suspend
- Scaling policy
- Save.
To add another schedule block,
- Select Add schedule block on the Recommended schedule
tab.

View recommendations
From My Warehouses
- Go to My Warehouses on the left navigation menu.
- Select the Managed or Unmanaged tab.
- Find a warehouse with the
 icon.
icon. - Use the
 icon to open the Recommendation.
icon to open the Recommendation. - Review your recommendation.
From Recommendations
- Select Recommendations on the left navigation menu.
- Click a warehouse name.
- The recommendation opens in a new browser tab.
- Review your recommendation.
Export data to CSV
To export the recommendation to a CSV file,
- From the Recommendations page, press Export as
CSV.

- The file downloads automatically.